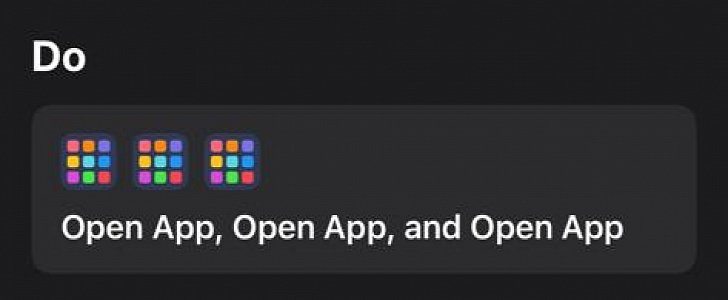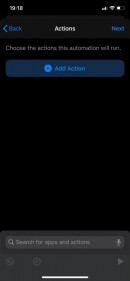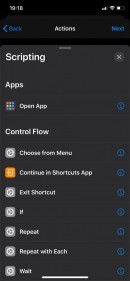By default, Apple CarPlay does not allow users to select what apps they want to show up in the left sidebar, pretty much because the system is designed in a way that relies on user interaction with the installed apps.
In other words, the apps displayed in the sidebar are the ones that you used most recently – for example, if you’re using CarPlay and open Waze, Messages, and Spotify, these apps’ icons are then displayed in the sidebar automatically.
Thanks to this approach, you can actually configure the apps to show up in the sidebar using an app that comes pre-installed in iOS 13 and called Shortcuts.
So basically, what we’re going to do is create an automation in the Shortcuts app that launches three specific apps when CarPlay connects, essentially telling the system these are the apps you used most recently and “forcing” it to put their icons in the sidebar.
The Shortcuts app is available on all iPhone models running iOS 13, and it typically comes pre-loaded.
What you need to do first is open the Shortcuts app and then go to the Automation section. Tap the option called “Create Personal Automation” and then in the Travel section choose “CarPlay.”
Next, pick the “Connects” option, so the automation will be triggered when CarPlay launches, and then “Add Action.” In the next screen, you must open the section called “Scripting” and tap “Open App” in the Apps group.
Click “Choose” and select the app that you want to launch when CarPlay connects – it can be anything installed on your iPhone, but keep in mind that only those that support CarPlay will show up in the sidebar.
When you’re done, go back to the “Actions” screen, tap the plus sign and add two more actions using the same instructions to select the other two apps that you want to be displayed in the sidebar. In the end, the shortcut should look just like in the screenshots in the gallery, and the summary must be “When CarPlay connects > Open App, Open App, and Open App.”
The simplified steps are these:
Shortcuts > Automation > Create Personal Automation > CarPlay > Connects > Add Action > Scripting > Open App > Choose [Select app] > Done
Repeat the steps after “Add Action” two more times to configure all apps to show up in the sidebar.
Thanks to this approach, you can actually configure the apps to show up in the sidebar using an app that comes pre-installed in iOS 13 and called Shortcuts.
So basically, what we’re going to do is create an automation in the Shortcuts app that launches three specific apps when CarPlay connects, essentially telling the system these are the apps you used most recently and “forcing” it to put their icons in the sidebar.
The Shortcuts app is available on all iPhone models running iOS 13, and it typically comes pre-loaded.
What you need to do first is open the Shortcuts app and then go to the Automation section. Tap the option called “Create Personal Automation” and then in the Travel section choose “CarPlay.”
Next, pick the “Connects” option, so the automation will be triggered when CarPlay launches, and then “Add Action.” In the next screen, you must open the section called “Scripting” and tap “Open App” in the Apps group.
Click “Choose” and select the app that you want to launch when CarPlay connects – it can be anything installed on your iPhone, but keep in mind that only those that support CarPlay will show up in the sidebar.
When you’re done, go back to the “Actions” screen, tap the plus sign and add two more actions using the same instructions to select the other two apps that you want to be displayed in the sidebar. In the end, the shortcut should look just like in the screenshots in the gallery, and the summary must be “When CarPlay connects > Open App, Open App, and Open App.”
The simplified steps are these:
Shortcuts > Automation > Create Personal Automation > CarPlay > Connects > Add Action > Scripting > Open App > Choose [Select app] > Done
Repeat the steps after “Add Action” two more times to configure all apps to show up in the sidebar.